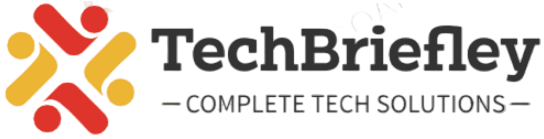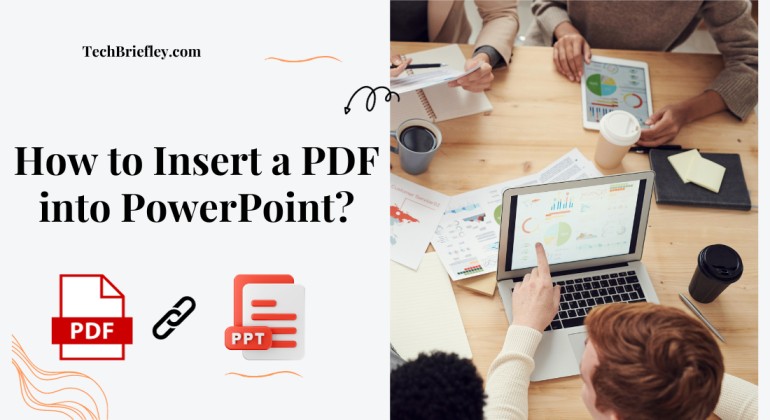In the dynamic world of presentations, incorporating diverse content types enhances engagement and understanding. If you find yourself wondering how to seamlessly integrate a PDF into your PowerPoint presentation, you’re in the right place. This step-by-step guide will walk you through the process, answering common questions and providing tips for a polished presentation.
Step 1: Open Your PowerPoint Presentation
Begin by opening the PowerPoint presentation where you intend to insert the PDF. If you haven’t started your presentation yet, create a new one or open an existing file.
Step 2: Navigate to the Desired Slide
Select the slide where you want to insert the PDF. If you want the PDF to occupy its slide, click on the slide in the left-hand panel.
Step 3: Go to the “Insert” Tab
Navigate to the “Insert” tab in the PowerPoint ribbon at the top of the screen. This tab is your gateway to various multimedia elements.
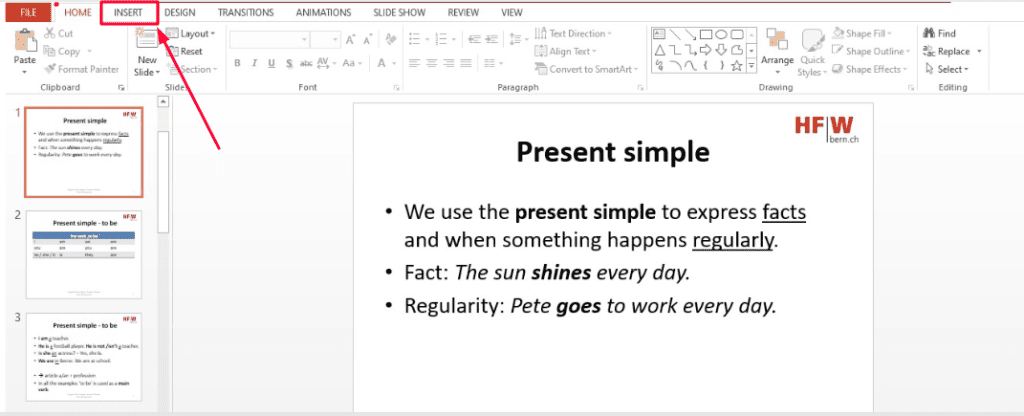
Step 4: Choose “Object”
Under the “Insert” tab, locate and click on “Object.” This option allows you to embed files into your presentation.
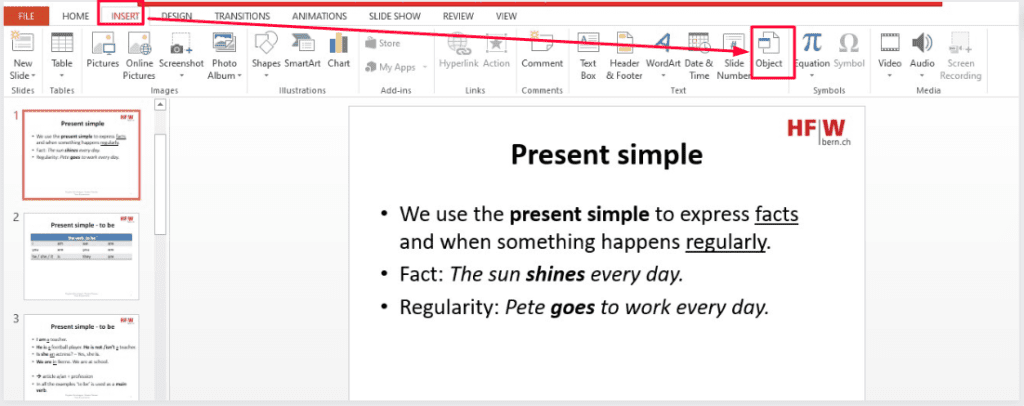
Step 5: Browse and Select the PDF File
Click “Browse” to find and select the PDF file you want to insert. After selecting the file, click “OK” or “Insert,” depending on your version of PowerPoint.
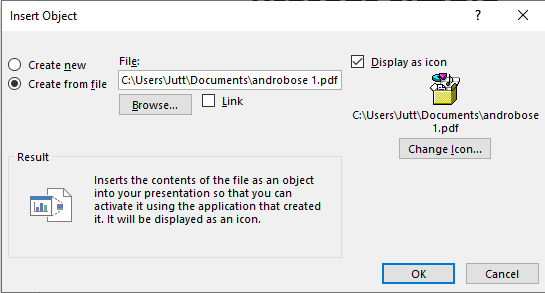
Step 6: Adjust Settings (if necessary)
A dialogue box may appear, giving you options to adjust settings. Depending on your preferences, you may choose to display the PDF as an icon or an entire page on the PowerPoint slide.
Step 7: Confirm and Save
Once you’ve adjusted the settings, click “OK” or “Insert” to confirm your selection. Save your PowerPoint presentation to secure the changes.
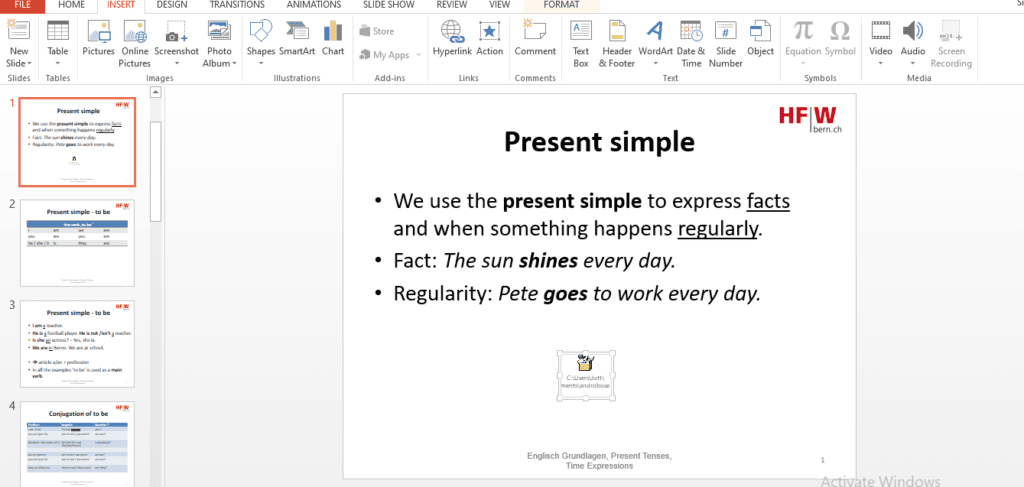
Tips for a Seamless Integration
Maintain Quality
If you’re concerned about losing quality, consider converting the PDF into image files before inserting. Tools like Adobe Acrobat or online converters can help you do this.
Page-by-Page Insertion
To insert a multi-page PDF, consider converting it into images or use the “Adobe Acrobat Document” option to insert the entire PDF, allowing viewers to scroll through its pages.
Check Display Settings
If your inserted PDF doesn’t display correctly during the presentation, ensure that your PowerPoint is set to display in a mode that supports the feature. Full-screen or slideshow modes are ideal.
High-Quality Online Tools
For those preferring an online solution, various platforms allow you to upload your PDF and download it as an image or PowerPoint-compatible file. Ensure the tool supports your quality and formatting requirements.
Update Links
If your PowerPoint includes hyperlinks to pages within the PDF, ensure that these links are still functional after insertion.
Also read: How to Enable Guided Access on Android?
Conclusion
Incorporating a PDF into your PowerPoint presentation doesn’t have to be a difficult task. By following these steps and considering the provided tips, you can seamlessly enhance your presentation with the valuable content contained in your PDF files. PowerPoint’s versatility combined with a thoughtful approach will allow you to captivate your audience with a visually appealing and informative presentation.