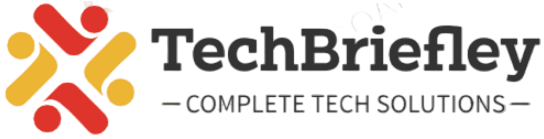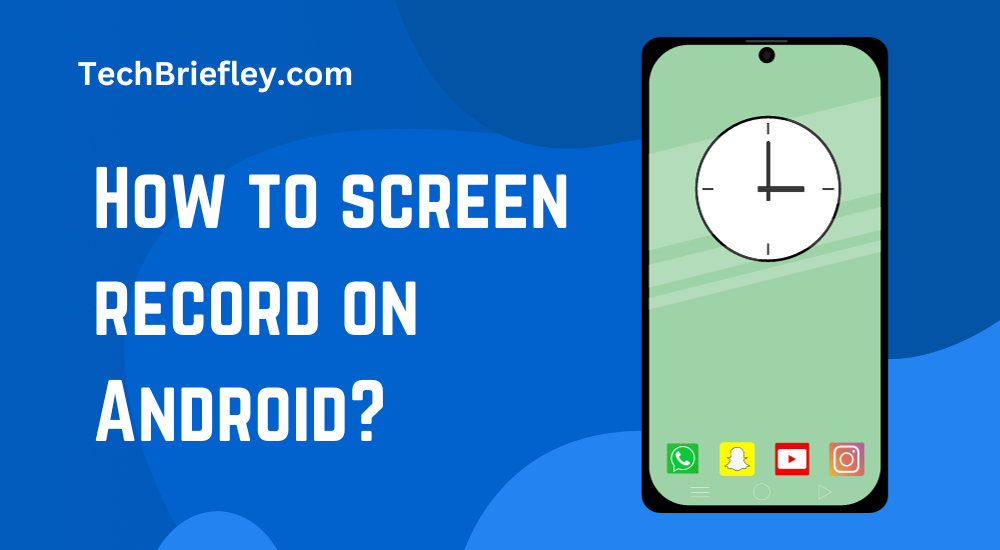Screen recording on your Android device opens up a world of possibilities, allowing you to capture and share important moments, create tutorials, or showcase your gaming prowess. In this guide, we’ll explore the two primary methods for screen recording on popular Android devices like Samsung, Vivo, and Oppo, etc. Whether you prefer using built-in options or third-party apps, we’ve got you covered.
Method 1: Built-In Screen Recording
Samsung Devices:
Access Quick Settings: Swipe down from the top of your Samsung screen to reveal the Quick Settings panel.
Find Screen Recorder: If not immediately visible, swipe left to explore additional icons. Look for “Screen Recorder.”
Configure Settings (Optional): Before recording, you can customize settings such as resolution and sound by tapping “Settings.”
Start Recording: Hit the “Record” button. A countdown will appear, and your Samsung device will commence recording.
Stop Recording: To conclude, access the Quick Settings or the floating recording bubble and tap “Stop.”
Vivo and Oppo Devices:
Access Quick Settings: Swipe down from the top of your screen on Vivo or Oppo devices to open the Quick Settings menu.
Find Screen Recording: Look for a screen recording icon, often resembling a phone or a camcorder.
Start Recording: Tap the screen recording icon. You might need to confirm your action.
Stop Recording: Access the Quick Settings again or tap a notification (if available) to stop the recording.
Method 2: Using Third-Party Apps
Downloading a Screen Recorder App:
Visit the App Store: Open the Google Play Store on your Android device.
Search for Screen Recorder Apps: In the search bar, type “screen recorder” and explore various apps available for download.
Popular Screen Recording Apps:
1. AZ Screen Recorder:
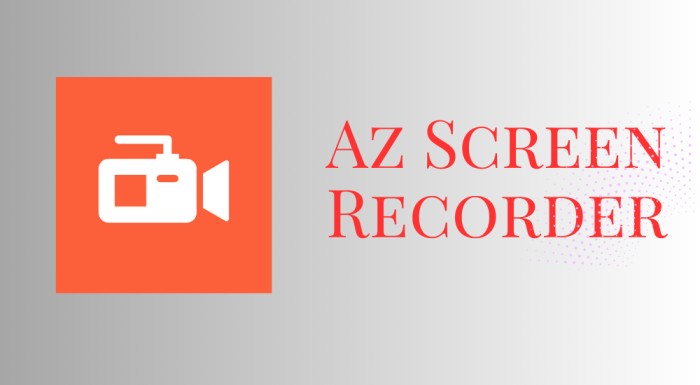
Features: AZ Screen Recorder is known for its user-friendly interface and rich feature set. It allows you to record in high quality, edit videos, and even live stream.
Installation: Tap “Install” on the app page in the Google Play Store.
Usage: Open the app, configure settings if needed, and start recording.
2. DU Recorder:

Features: DU Recorder offers smooth recording with customizable settings. It also includes a video editor and a live-streaming feature.
Installation: Tap “Install” on the app page in the Google Play Store.
Usage: Open the app, grant necessary permissions, and use the on-screen controls to start and stop recording.
3. Screen Recorder & Video Recorder – XRecorder:

Features: XRecorder is known for its simplicity and efficient screen recording capabilities. It supports high-quality recording and provides an easy-to-use interface.
Installation: Tap “Install” on the app page in the Google Play Store.
Usage: Launch the app, adjust settings if required, and tap the recording icon to start and stop recording.
4. Mobizen Screen Recorder:

Features: Mobizen offers not only screen recording but also editing tools, making it a comprehensive solution. It allows users to add intros, outros, and background music.
Installation: Tap “Install” on the app page in the Google Play Store.
Usage: Open the app, set preferences, and use the floating recording button to control your screen recording.
Recording with a Third-Party App:
Grant Permissions: Allow the app necessary permissions to access your screen and audio.
Configure Settings (Optional): Some apps offer customization options; adjust settings as desired.
Start Recording: Locate the “Record” button and tap to initiate the recording process.
Stop Recording: Access the app or the notification bar to stop the recording when you’re finished.
Also read: How to Turn Battery Saver On/Off in Android and iOS Devices?
Additional Tips:
Storage Consideration: Before recording, ensure you have sufficient storage space on your device.
Editing Recordings: Most devices and apps allow you to edit recorded videos directly in the gallery or within the app.
Check Compatibility: While third-party apps provide additional features, check their compatibility with your specific device model.
Now that you’re armed with the knowledge of both built-in and third-party methods for screen recording on Android, you can choose the one that best fits your needs. Whether you’re using Samsung, Vivo, Oppo, or any other Android device, capturing and sharing your screen has never been easier. Enjoy exploring the world of screen recording on your Android device.