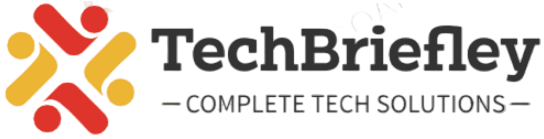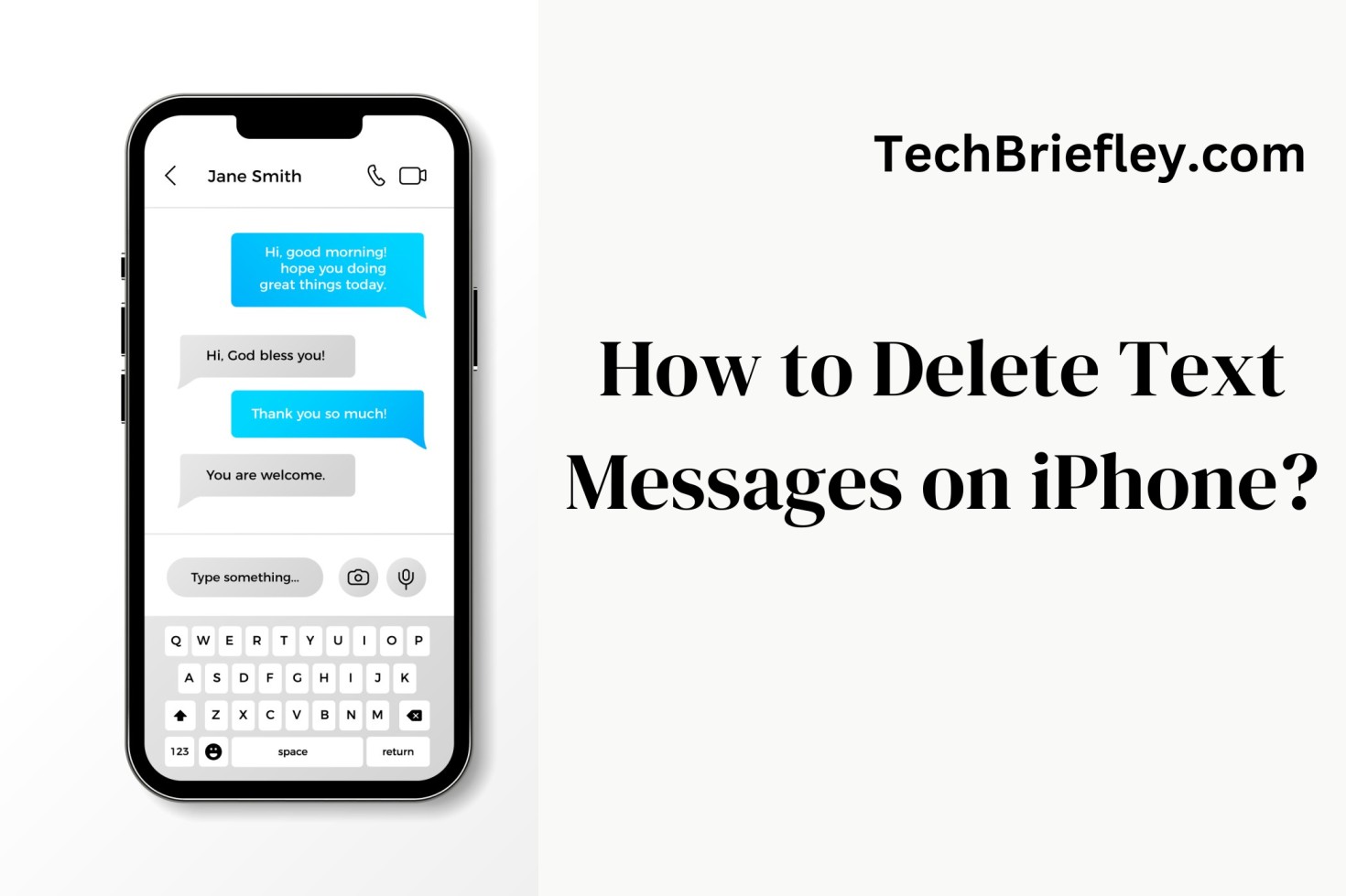In this digital age, text messages have become an integral part of our daily communication. However, there may be times when you must clean up your message inbox or remove a specific message or conversation for various reasons. Whether you want to declutter your messages, free up storage space, or ensure your privacy, deleting text messages on your iPhone is straightforward. In this guide, we will walk you through how to delete text messages on your iPhone effortlessly.
How to Delete Text Messages on iPhone?
Step 1: Open Messages App
Begin by unlocking your iPhone and locating the Messages app on your home screen. It’s the one with the green speech bubble icon. Tap to open it.
Step 2: Access Your Messages
Inside the Messages app, you’ll see a list of your recent conversations. Find the conversation containing the text messages you want to delete and tap on it to open the conversation.
Step 3: Select Messages to Delete
Once you’re in the conversation, you’ll see all the messages exchanged with that contact. To select specific messages for deletion, tap and hold on any message bubble until a menu appears. This menu will provide various options for managing the message, including copying, reacting, and more.
Step 4: Choose Messages to Delete
In the menu that appears, tap on “More” to enter selection mode. You’ll notice that small circles with checkboxes appear next to each message bubble. Now, tap on the circles next to the messages you want to delete. You can select multiple messages at once by tapping on each message’s circle.
Step 5: Delete Selected Messages
After selecting the messages you want to delete, look for the trash can icon (usually located at the bottom left or right corner of the screen, depending on your iPhone model and iOS version). Tap the trash can icon.
Step 6: Confirm Deletion
A confirmation prompt will appear, asking if you want to delete the selected messages. To proceed, tap “Delete” or “Delete [number] Messages” if you’ve selected multiple messages.
Congratulations! You’ve successfully deleted text messages on your iPhone. The selected messages will be removed from the conversation and moved to the “Recently Deleted” folder. These messages will be permanently deleted after 30 days, but you can manually delete them before that if you wish.
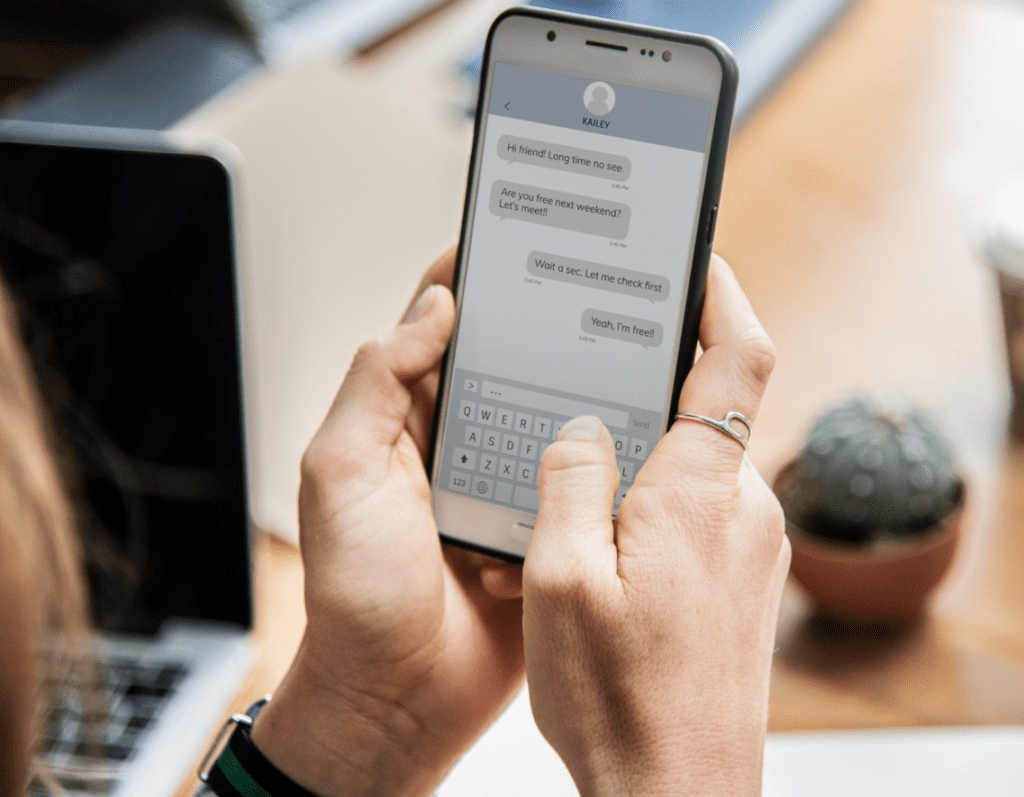
Can You Delete iPhone Text Messages for Both Sides?
No, you cannot delete text messages on iPhone for both sides without cooperation from the other party. Each iPhone user has control over their own messages, and one user cannot delete messages from the other user’s device.
How to Delete Text Messages on Mac?
If you use iMessage on your Mac and want to delete messages from there, it’s a similar process:
Open the Messages app on your Mac.
Choose the conversation with the messages you wish to remove, then tap and hold the message you want to delete.
Choose “More” from the context menu.
Select the messages you want to delete by clicking their checkboxes.
Click the delete button (trash can icon) in the upper left corner.
Confirm the deletion.
How to Permanently Delete Text Messages on iPhone?
If you want to ensure that deleted messages are permanently removed from your iPhone, follow these steps:
Open the Settings app on your iPhone.
Scroll down and tap on “Messages.”
Scroll down again and tap on “Keep Messages” under the Message History section.
Choose “30 Days” or “1 Year” to automatically delete messages after the selected time period.
A prompt will ask if you want to delete older messages. Confirm to proceed.
By setting your iPhone to automatically delete messages after a certain time, you can ensure that sensitive or unnecessary messages are permanently removed from your device.
Also read: How to Print Text Messages from iPhone?
Final Thoughts
Deleting text messages on your iPhone is a quick and easy process, allowing you to manage your message inbox and protect your privacy. Remember that while you can delete messages from your own device, you cannot delete them for the other person in the conversation. To ensure permanent deletion, configure your message settings to automatically remove old messages. This way, you can keep your iPhone organized and free up valuable storage space.