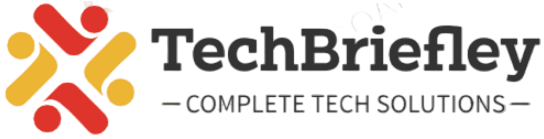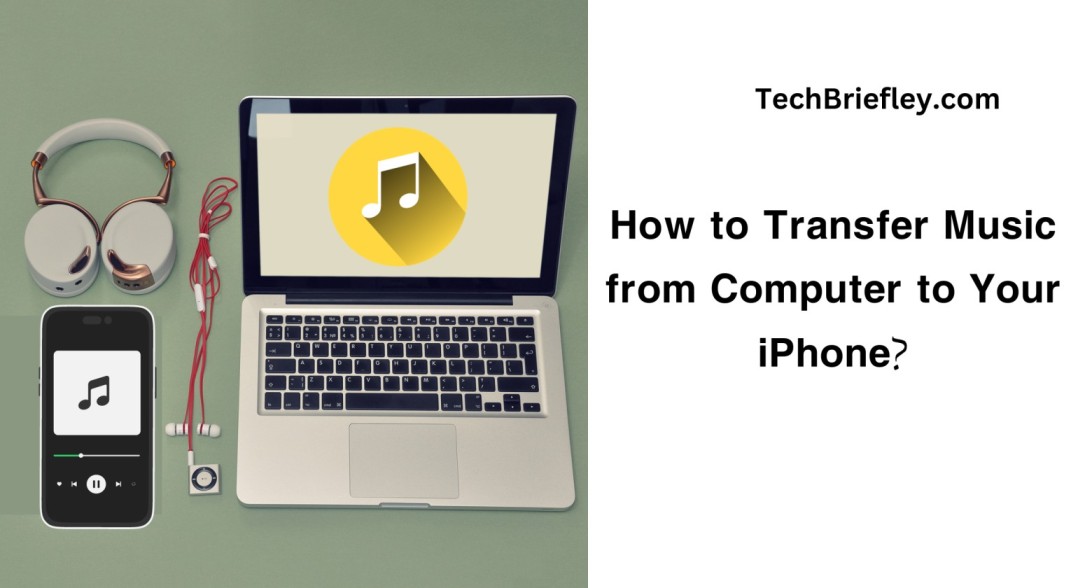Listening to your favorite tunes on your iPhone is a joy, and getting your music from your computer onto your device shouldn’t be a hassle. In this guide, we’ll explore step-by-step methods to easily transfer music, whether you prefer using iTunes or opting for a method without it. Let’s dive into the world of hassle-free music transfer!
Method 1: Using iTunes
Step 1: Install iTunes
If you don’t have iTunes installed on your computer, download and install it from the official Apple website.
Step 2: Connect your iPhone
Connect your iPhone to your computer using a USB cable, and if iTunes doesn’t open automatically, start it manually.
Step 3: Access Your iPhone in iTunes
Click on the device icon in the upper-left corner of iTunes to access your iPhone.
Step 4: Select Music to Transfer
Navigate to the “Music” tab on the left sidebar. Select the checkbox labeled “Sync Music.”
Step 5: Choose a Music Source
Select either the entire music library or specific playlists, artists, albums, or genres.
Step 6: Apply Changes
Click on the “Apply” or “Sync” button to start transferring the selected music to your iPhone.
Method 2: Without iTunes
Step 1: Download Third-Party Software
To transfer music without iTunes, you can use third-party software like iMazing, Waltr, or AnyTrans. Retrieve and install the software of your preference.
Step 2: Connect your iPhone
Launch the third-party software and connect your iPhone to the computer using a USB cable.
Step 3: Select Music Files
In the software interface, select the music files or folders you want to transfer to your iPhone.
Step 4: Initiate Transfer
Click on the “Transfer” or “Sync” button to start the music transfer process.
Common Issues and Solutions:
Issue 1: How Do I Transfer Music from a Computer to an iPhone without iTunes?
For those who prefer not to use iTunes, third-party software like iMazing, Waltr, or AnyTrans provides an alternative solution.
Issue 2: Transfer Music from Computer to iPhone 5 without iTunes
For older iPhone models like the iPhone 5, the steps remain largely similar. Follow the instructions mentioned above for a seamless transfer.
Issue 3: Transfer Music from Computer to iPhone 4 without iTunes
While newer software might not be compatible with older iPhone models, iMazing, being versatile, may still support transfers to iPhone 4.
Additional Tips: Best Apps for Music Transfer
Apart from third-party software, apps like Documents by Readdle and AirMore offer wireless transfer options for music.
Pro Tip: Ensure your USB cable is in good condition to avoid connectivity issues during the transfer process.
Conclusion
Transferring music from your computer to your iPhone should be a smooth process, and now you have the tools to do it effortlessly. Whether you prefer the familiarity of iTunes or the flexibility of third-party software, these methods cater to your needs.
Remember, technology is here to make our lives easier, and transferring music to your iPhone is no exception. So, sync up, press play, and enjoy your favorite tunes wherever you go!