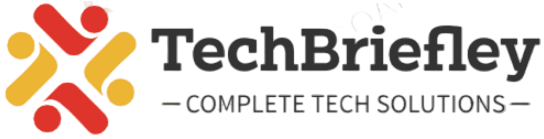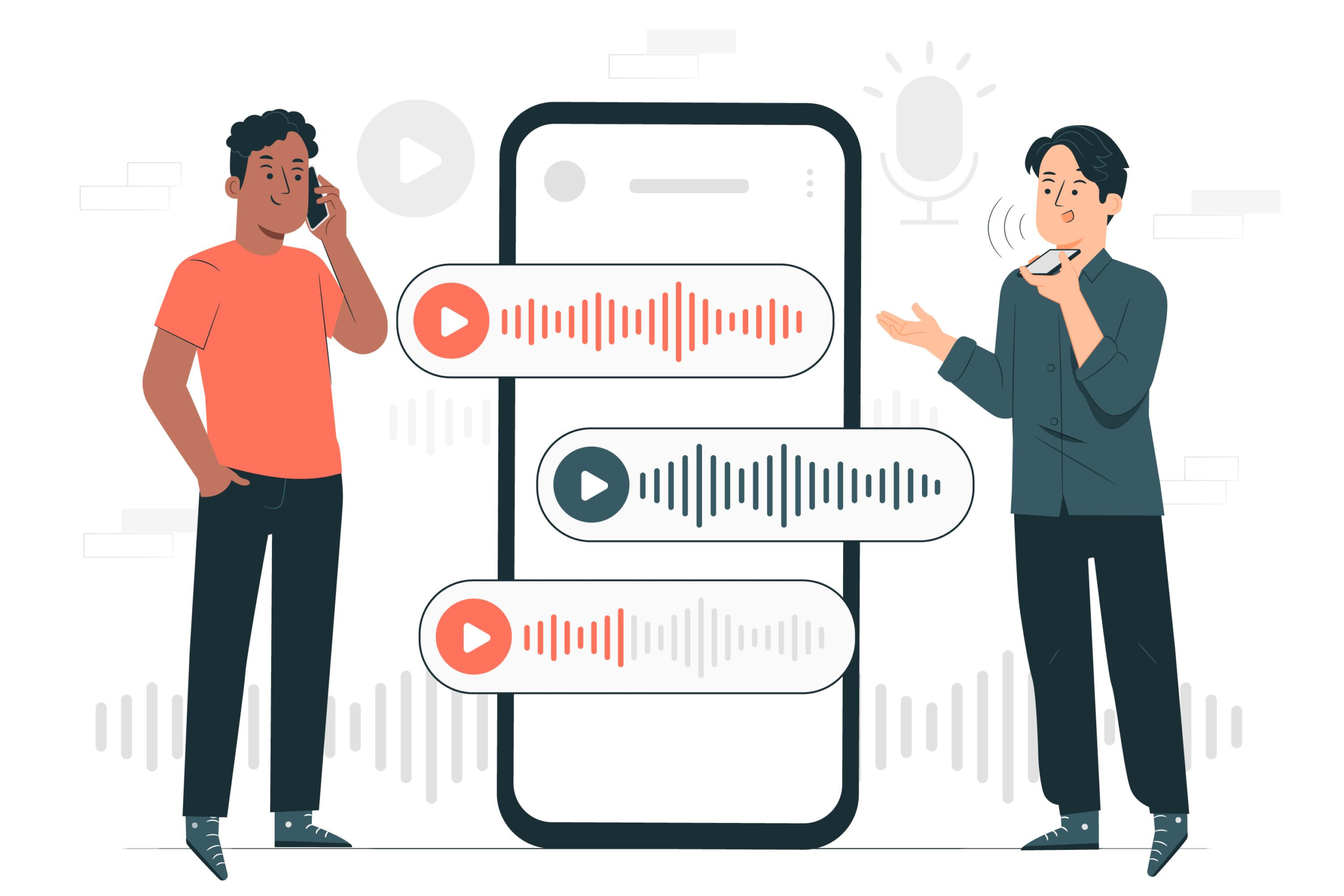Voice typing is a remarkable feature on Android devices, enabling you to effortlessly transcribe your spoken words into text. However, encountering a frustrating “No Permission to Enable Voice Typing” issue can hinder your ability to make the most of this convenient tool. In this guide, we’ll explore the steps to resolve this problem on your Android device, including Motorola devices. Additionally, we’ll delve deeper into the various factors that can lead to this issue.
First, understand the “No Permission to Enable Voice Typing” Issue
When you face a “No Permission to Enable Voice Typing” Android issue on your device, it often stems from the improper configuration of permissions. To effectively tackle this problem, it’s essential to comprehend the potential reasons behind this issue:
1. App Permissions:
Android keyboard apps, such as Gboard or SwiftKey, rely on microphone access to facilitate voice typing. If these permissions are either denied or revoked, you may encounter the “No Permission to Enable Voice Typing” problem.
2. App Updates:
The permission settings of keyboard apps can be influenced by updates. It’s possible that an update could reset or modify the permissions required for voice typing, resulting in an interruption of the feature’s functionality.
3. OS Updates:
When you update your Android operating system, app permissions can be affected. Consequently, some apps may necessitate manual adjustments or reconfiguration of permissions following an OS update.
4. User Settings:
Users have the ability to intentionally or unintentionally revoke microphone permissions for specific apps through their device settings. Such actions can disrupt voice typing functionality.
Fixing the Issue on Android
To resolve the “No Permission to Enable Voice Typing” issue on your Android device, follow these steps:
Access App Permissions:
Begin by opening the Settings on your Android device. Scroll down and locate either “Apps” or “Applications” and tap on it.
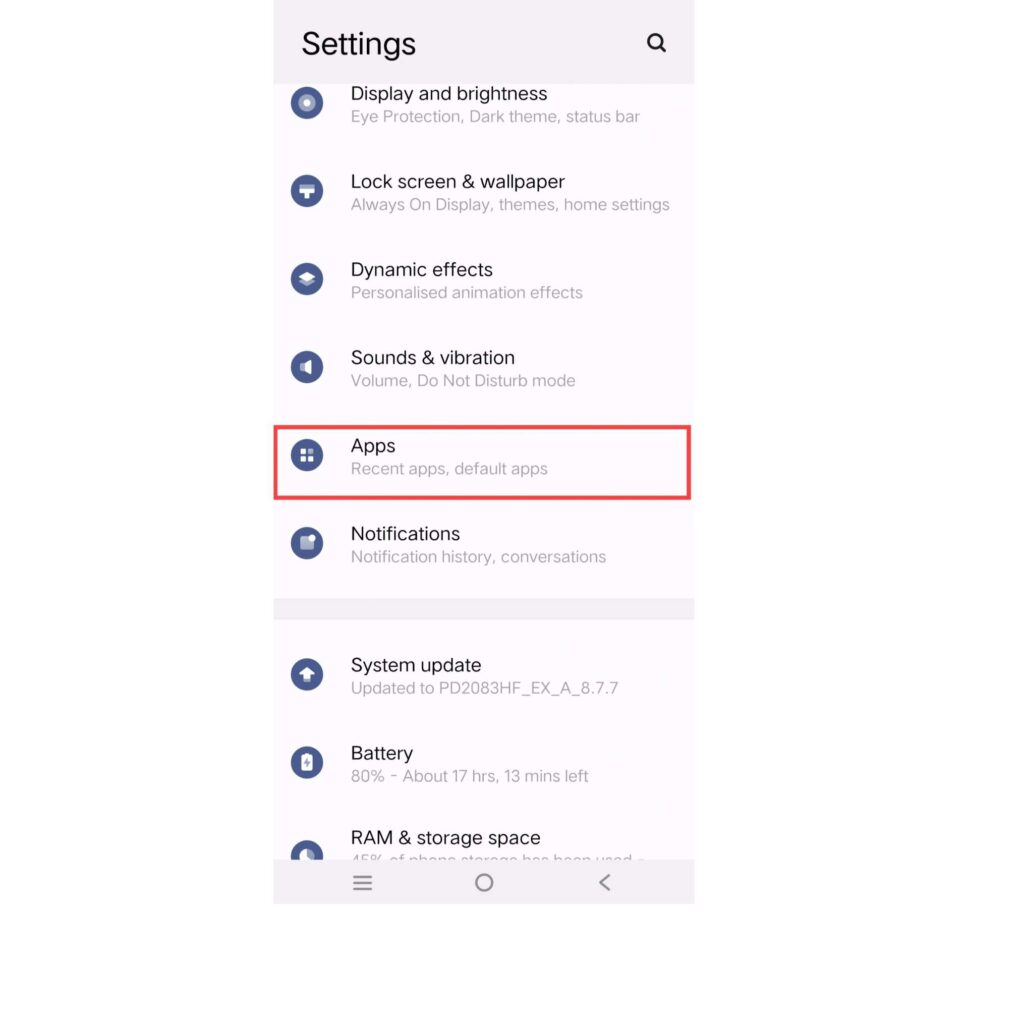
Select the App:
Identify the keyboard app that is causing the issue, typically Gboard, SwiftKey, or another keyboard application you use. Tap on the specific app.
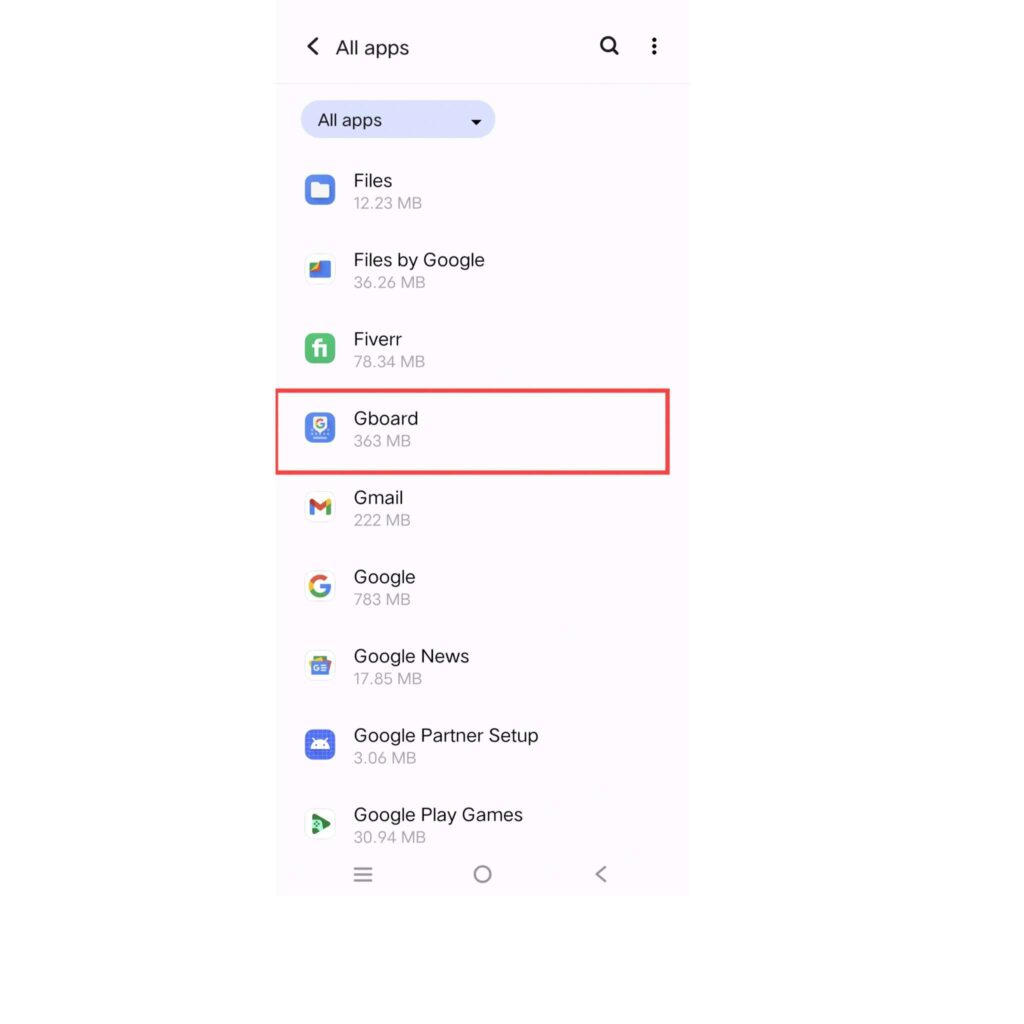
App Permissions:
In the app’s settings, navigate to the “Permissions” section. Tap on it.
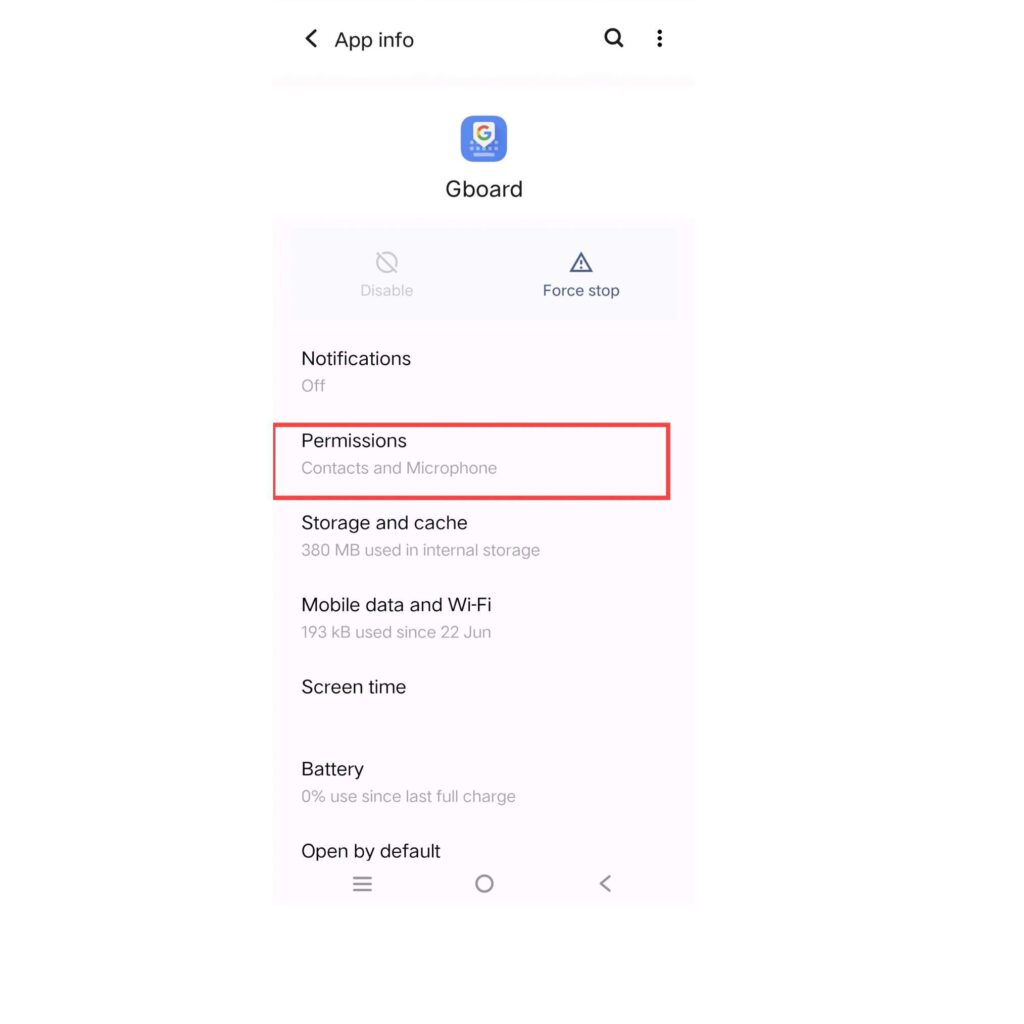
Ensure that the app has the required microphone access. If the microphone permission is disabled, and it’s showing not allowed.
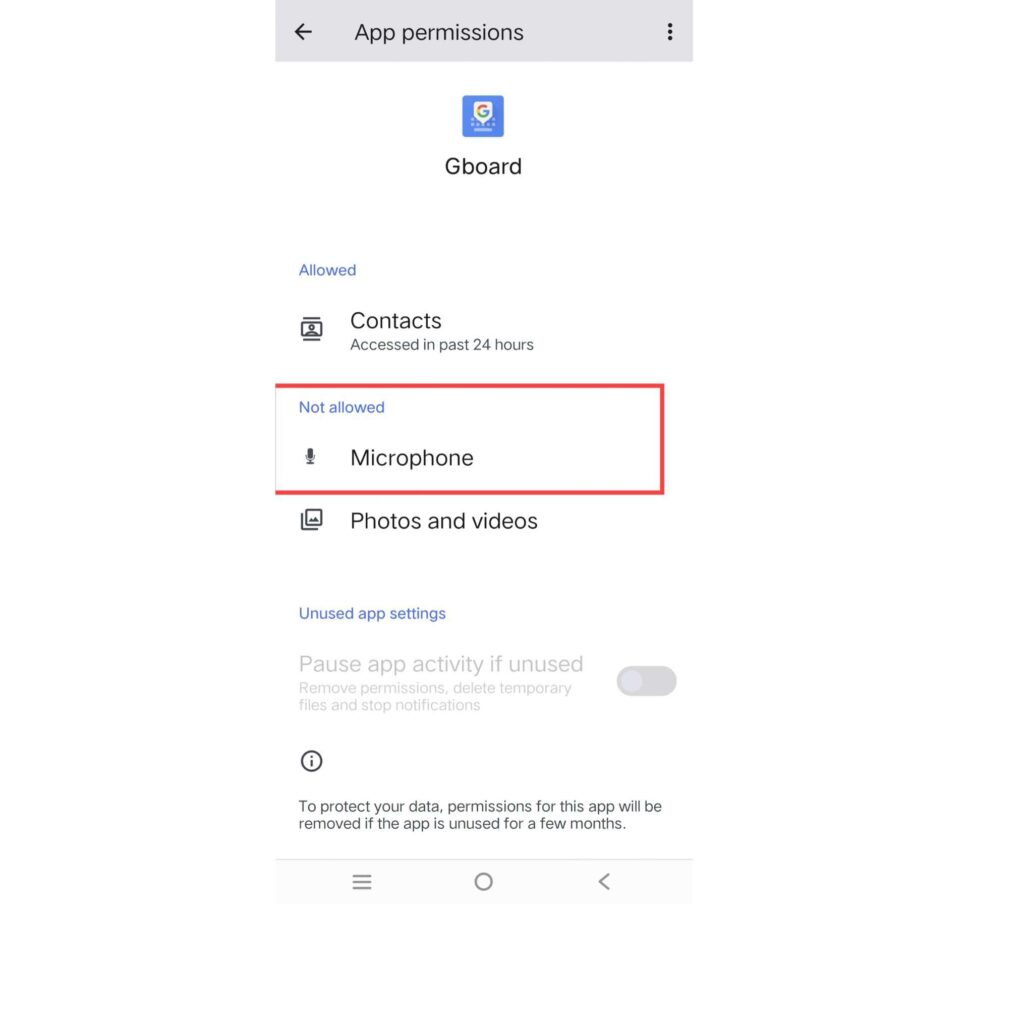
Click on “Microphone” and then tap “Allow when using the app”.
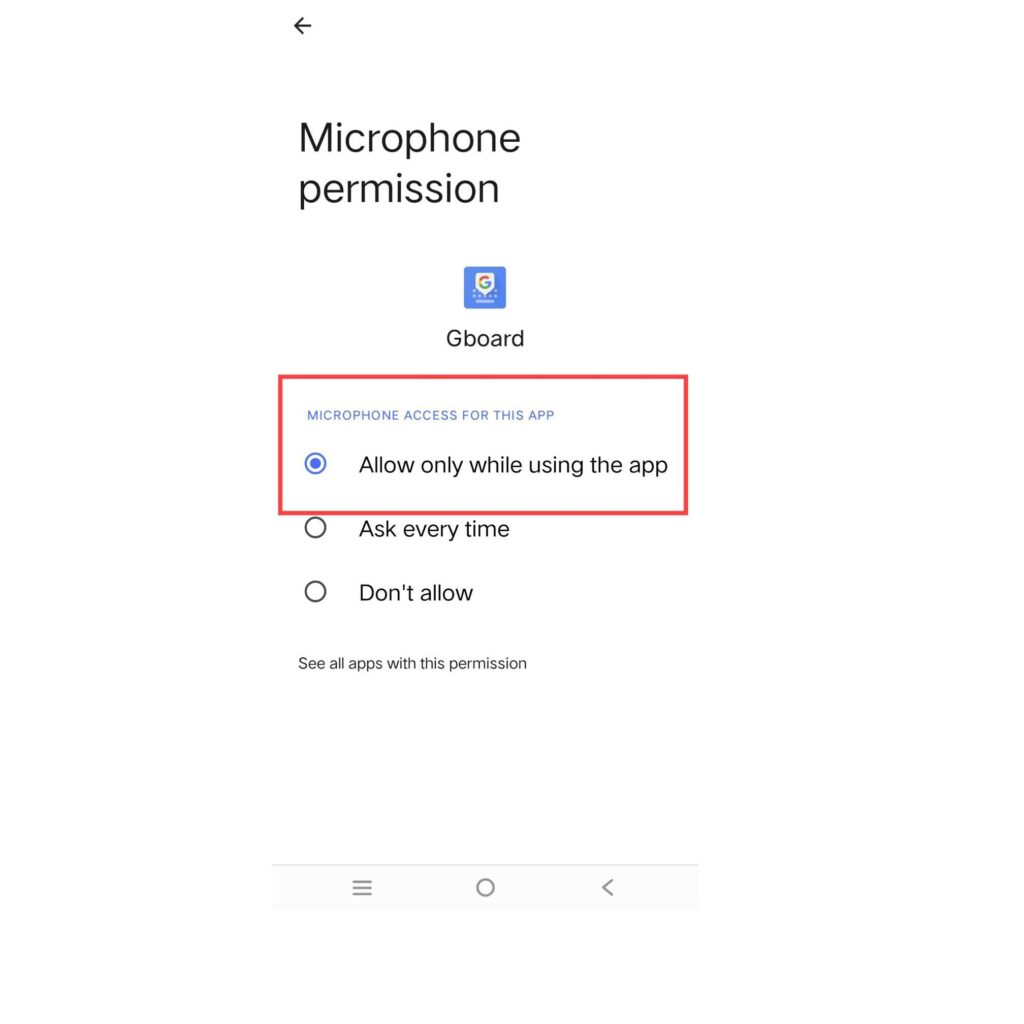
Restart Your Device:
It’s advisable to restart your Android device to ensure that the changes to permissions take effect.
Test Voice Typing:
After implementing the changes, test the voice typing feature by opening a text input field, tapping the microphone icon on your keyboard, and dictating your text.
By following these steps and gaining a deeper understanding of the potential reasons behind the “No Permission to Enable Voice Typing” issue, you can effectively troubleshoot the problem and once again enjoy the seamless functionality of voice typing on your Android device.