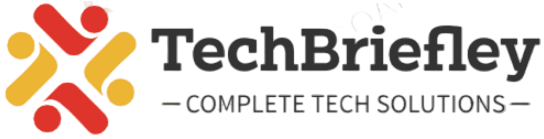The Bluetooth icon on your taskbar provides quick access to your device’s Bluetooth settings, making it a convenient tool for managing your wireless connections. However, sometimes this icon can go missing. Whether you’re using Windows 10, Windows 11, or a Mac, we’ll guide you through the process of adding the Bluetooth icon to your taskbar.
Understanding the Bluetooth Icon
Before we dive into adding the Bluetooth icon, let’s quickly clarify what it looks like. The Bluetooth icon typically resembles a capital letter “B” comprised of two triangular shapes joined at the base, symbolizing the wireless connection.
1. How to Add the Bluetooth Icon to the Taskbar in Windows 11?
In Windows 11, the Bluetooth icon should appear in the taskbar automatically when Bluetooth is turned on. However, if the Bluetooth icon missing in Windows 11 taskbar, you can follow these steps to add it:
Ensure Bluetooth is Enabled:
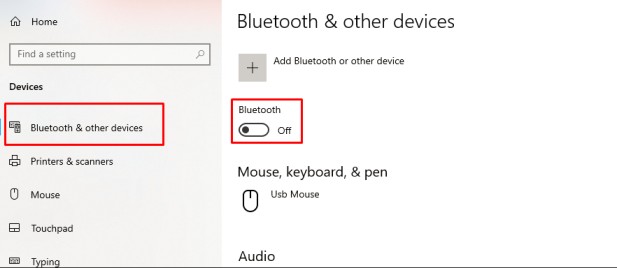
Open the “Settings” app by pressing Win + I or clicking the Start button and selecting the gear icon.
In the Settings window, click on “Devices.”
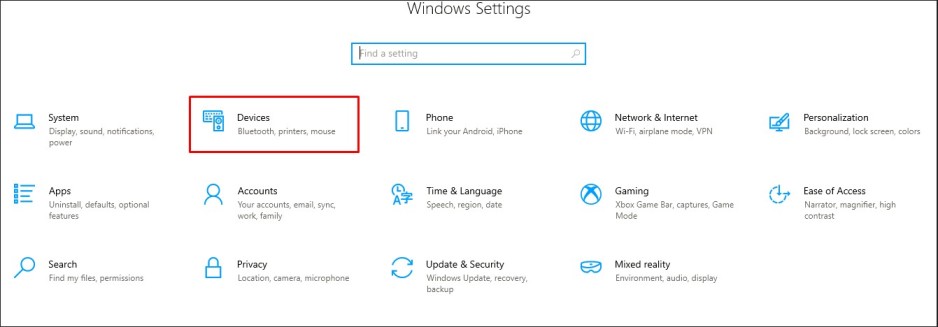
On the left sidebar, select “Bluetooth & other devices.”
Ensure that the Bluetooth toggle switch is in the “on” position. If it’s off, turn it on.
Show Bluetooth Icon in Taskbar:
Return to the main Settings screen by clicking the back arrow in the top-left corner.
Click on “Personalization.”
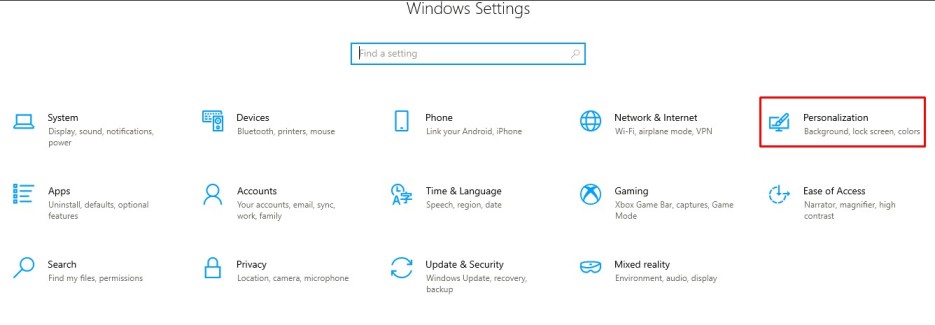
Taskbar Settings:
In the Personalization settings, click on “Taskbar” in the left sidebar.
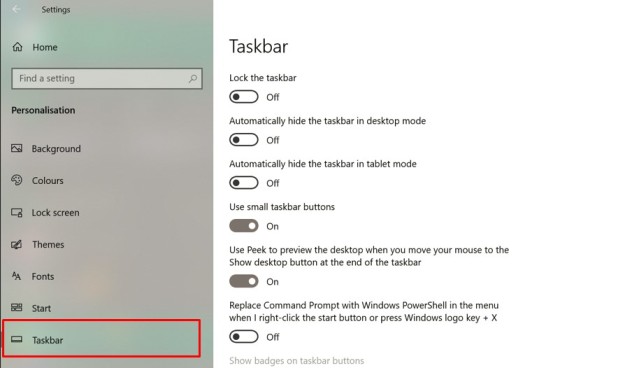
Taskbar Behaviors:
Scroll down to the “Taskbar behaviors” section.
Locate the link labeled “Select which icons should be visible on the taskbar” and then click on it.
Enable Bluetooth Icon:
Ensure that the toggle switch next to “Bluetooth” is turned on.
Pin to Taskbar (optional):
To ensure that the Bluetooth icon is always visible, you can right-click on it in the taskbar and select “Pin to taskbar.”
The Bluetooth icon should now be visible on the taskbar. If it doesn’t appear immediately, you might need to restart your computer or the Bluetooth service to see the changes take effect.
2. How to Add the Bluetooth Icon to the Taskbar in Windows 10?
In Windows 10, the Bluetooth icon should be present in the taskbar by default if your computer has Bluetooth capabilities. However, if the Bluetooth icon missing in the Windows 10 taskbar, or if you’ve accidentally removed it, you can follow these steps to add it back:
Open Settings:
Select the Start button (Windows icon) on the taskbar.
Click on the “Settings” (gear) icon to open the Windows Settings app.
Go to Devices:
Within the Windows Settings app, select “Devices.”
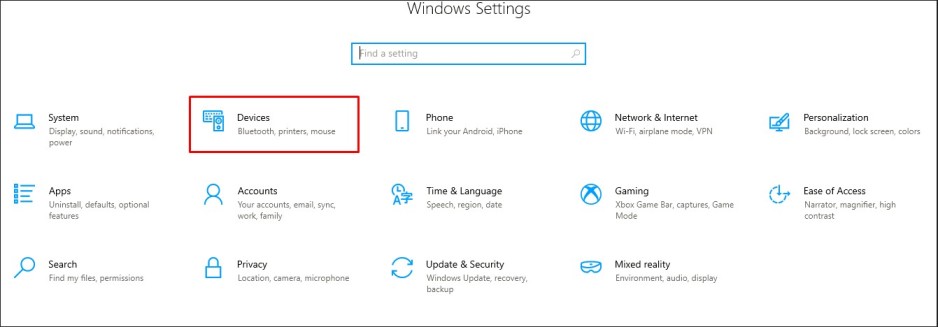
Bluetooth & other devices:
In the Devices settings, select “Bluetooth & other devices” on the left-hand sidebar.
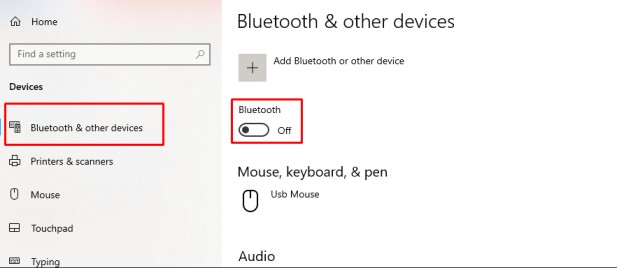
Add the Bluetooth icon:
Scroll down to the “Related settings” section on the right side.
Click on “More Bluetooth options.”
Bluetooth Settings:
This will open the “Bluetooth Settings” window.
In the Bluetooth Settings window, go to the “Options” tab.
Enable the display of the Bluetooth icon in the notification area.
Under the “Options” tab, you’ll find a checkbox that says “Show the Bluetooth icon in the notification area.”
Check this box.
Apply and OK:
Click “Apply” and then “OK” to confirm the change.
The Bluetooth icon should now appear in the taskbar on the right side of the system tray. If it doesn’t appear immediately, you might need to restart your computer for the changes to take effect.
These steps should work for most Windows 10 systems, but the availability and location of settings may vary slightly depending on your computer’s manufacturer and any recent updates.
3. How to Add the Bluetooth Icon to the Taskbar on a Mac?
On a Mac, the Bluetooth icon is typically located in the menu bar at the top of the screen, rather than in the taskbar. You can easily access and customize it as follows:
Click on the Apple Menu:
Select the Apple logo in the screen’s upper-left corner to access the Apple Menu.
Open System Preferences:
Select “System Preferences” from the Apple Menu.
Access Bluetooth Preferences:
Within the System Preferences window, select “Bluetooth.”
Show Bluetooth in the Menu Bar:
In the Bluetooth preferences, you’ll find a checkbox labeled “Show Bluetooth in the menu bar.”
Check this box.
The Bluetooth icon should now appear in the menu bar at the top-right corner of your Mac’s screen. You can click on the Bluetooth icon in the menu bar to access various Bluetooth-related functions and settings.
By following these steps, you can easily add the Bluetooth icon to your taskbar or menu bar, ensuring you have quick access to manage your device’s Bluetooth connections. Whether you’re using Windows 10, Windows 11, or a Mac, this guide has you covered.
Final Words
In conclusion, ensuring the presence of the Bluetooth icon on your taskbar or menu bar is essential for efficient wireless connection management. Whether you’re using Windows 10, Windows 11, or a Mac, the provided step-by-step guidance simplifies the process of adding or displaying the Bluetooth icon, ensuring easy access to your device’s Bluetooth settings. This user-friendly approach enhances the overall Bluetooth experience, making it hassle-free and convenient.