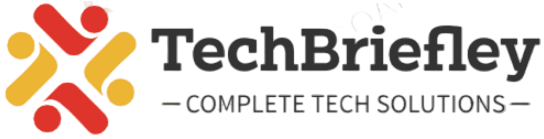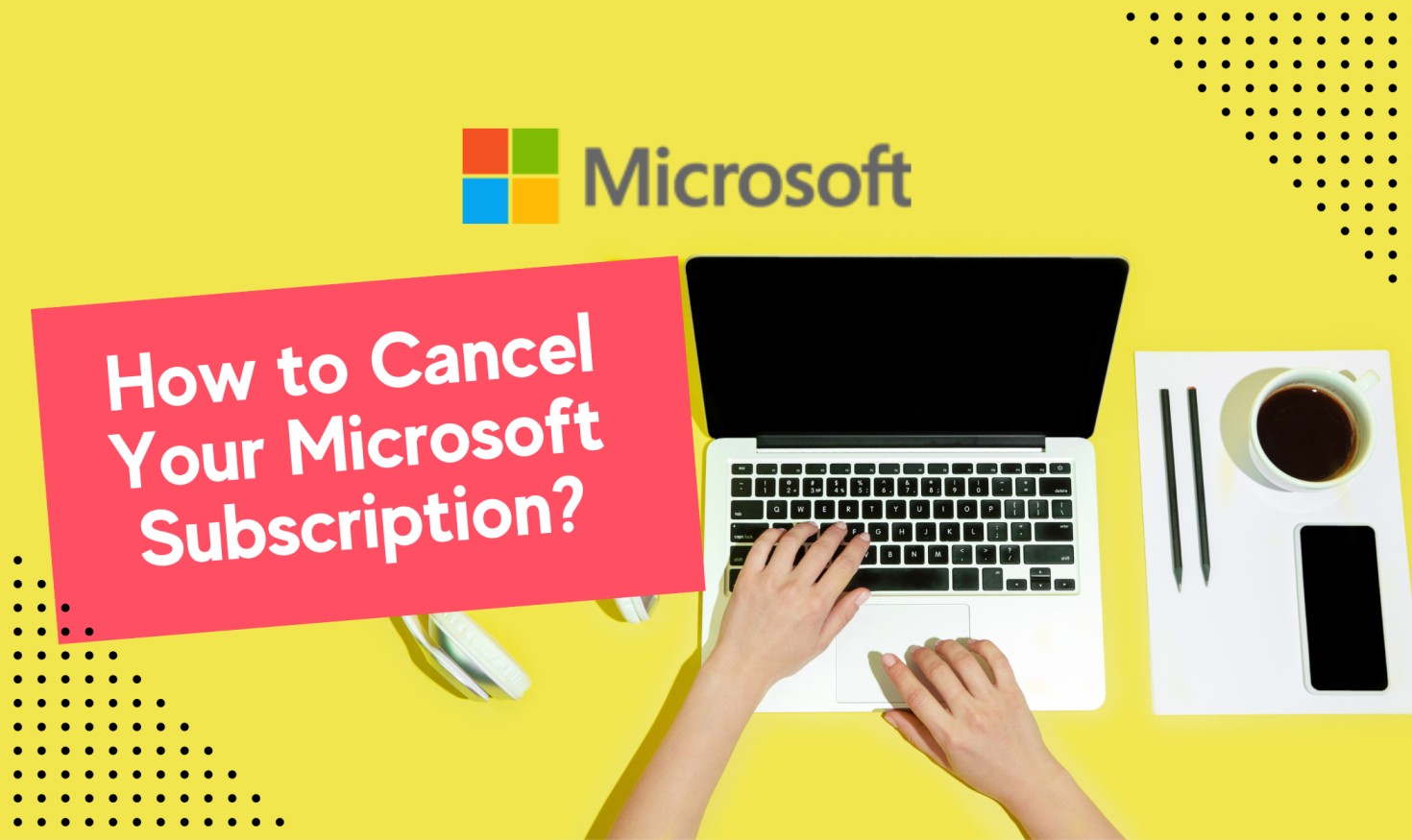Microsoft subscriptions provide users with access to a range of services and products, from Microsoft 365 for productivity to Xbox Game Pass for gaming. However, circumstances change, and you may find yourself needing to cancel your Microsoft subscription. In this guide, we’ll take you through the easy steps to cancel your Microsoft subscription, whether it’s for Microsoft 365 or an Xbox subscription. Additionally, we’ll address common questions, including how to request a refund.
Guide: How to Cancel a Microsoft Subscription
Canceling a Microsoft 365 Subscription:
Sign in to Your Microsoft Account:
Open a web browser and sign in to the Microsoft account associated with your subscription.
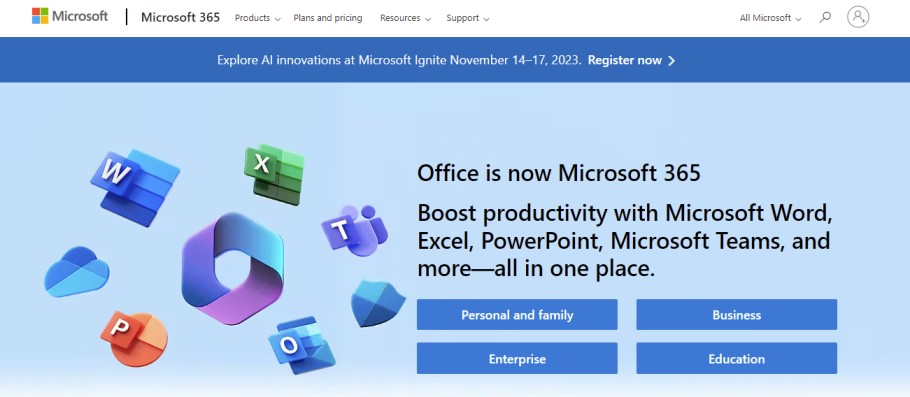
Go to Services & Subscriptions:
Navigate to the “Services & Subscriptions” page. You can usually find this in the account settings or under the subscription management section.
Locate Your Subscription:
Find the subscription you wish to cancel in the list of active subscriptions.
Manage Subscription:
Click on “Manage” or “View” next to the subscription you want to cancel.
Cancel Subscription:
Look for the option to “Cancel” your subscription. This might be represented by a button or link.
Follow On-Screen Prompts:
Microsoft will guide you through the cancellation process. Follow the on-screen prompts, and be attentive to any additional information about your subscription.
Confirm Cancellation:
Confirm that you want to cancel your subscription. Microsoft may ask for a reason; you can choose from the provided options or provide your own.
Verify Cancellation:
After completing the cancellation process, double-check to ensure your subscription status is now “Canceled.”
Requesting a Refund for Microsoft 365:
Visit the Microsoft Refund Page:
Open a web browser and go to the Microsoft refund page.
Sign In to Your Account:
Log in using the Microsoft account linked to your subscription.
Select Your Product:
Choose the product or service for which you want a refund.
Provide Refund Reason:
Select a reason for the refund from the options provided.
Submit Refund Request:
Follow the prompts to submit your refund request.
Wait for Confirmation:
Microsoft will review your request, and you will receive an email confirming whether your refund is approved or denied.
Also read: How to Insert a PDF into PowerPoint?
Canceling an Xbox Subscription:
Sign in to Your Microsoft Account:
Open a web browser and log in to your Microsoft account.
Go to Subscriptions:
Navigate to the “Subscriptions” or “Services & Subscriptions” section.
Locate Xbox Subscription:
Find your Xbox subscription in the list of active subscriptions.
Manage Subscription:
Click on “Manage” or a similar option next to the Xbox subscription you want to cancel.
Cancel Subscription:
Look for the option to “Cancel” or “Turn off Auto-Renewal.” Select this option.
Follow On-Screen Instructions:
Microsoft will guide you through the cancellation process. Proceed with the on-screen prompts to finalize the cancellation process.
Verify Cancellation:
Confirm that your Xbox subscription status is now set to “Canceled.”
Common Questions and Concerns:
Q1: Can I get a refund after canceling my Microsoft subscription?
A: Yes, you can request a refund for eligible Microsoft products. Proceed with the steps mentioned above to initiate a refund request.
Q2: Can I cancel my Xbox subscription separately from other Microsoft subscriptions?
A: Yes, you can manage Xbox subscriptions separately from other Microsoft subscriptions through the “Subscriptions” or “Services & Subscriptions” section.
Q3: How do I cancel my Microsoft subscription if I purchased it through a third party?
A: You may need to contact the third-party vendor directly to cancel the subscription.
Conclusion
Canceling your Microsoft subscription doesn’t have to be a complex process. By following the simple steps outlined in this guide, you can efficiently manage your subscriptions and, if needed, request a refund. Be sure to verify your account to confirm the successful processing of the cancellation. Remember, Microsoft is committed to providing users with a user-friendly experience, even when canceling subscriptions.