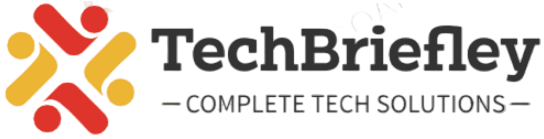Screen recording on your iPhone has become an essential feature, allowing you to capture and share what’s happening on your device. Whether you have the latest iPhone 15 or an older model like the iPhone 8, the process is relatively simple. In this guide, we’ll walk you through how to screen record on different iPhone models, covering the iPhone 13, iPhone 11, iPhone 14, iPhone 12, iPhone SE, iPhone XR, and iPhone 8.
How to Screen Record on iPhone 14?
Open Control Center by swiping down from the top-right corner of your iPhone screen.
Locate Screen Recording Icon: Look for the screen recording icon, which resembles a small circle inside another circle. If you don’t see it, you might need to customize your Control Center in the iPhone settings.
Start Recording: Tap the screen recording icon. A countdown will begin, and after a few seconds, your iPhone 14 will start recording.
Stop Recording: To stop recording, open the Control Center again and tap the red recording icon. Alternatively, you can go to the status bar (usually at the top of the screen) and tap the red recording indicator.
How to Screen Record on iPhone 11, iPhone 13, and iPhone 12?
The steps for these models are the same as the iPhone 14:
Access Control Center by swiping down from the top-right corner.
Locate the screen recording icon.
Start recording by tapping the icon.
Stop recording by accessing the Control Center again and tapping the red recording icon or the status bar.
How to Screen Record on iPhone SE, iPhone XR, iPhone 8?
Access Control Center: Swipe up from the bottom of your iPhone screen to open the Control Center on these models.
Locate Screen Recording Icon: Look for the screen recording icon, similar to the process on newer models.
Start Recording: Tap the screen recording icon to initiate the recording countdown.
Stop Recording: To stop recording, follow the same steps as mentioned for the iPhone 13.
Additional Tips:
Microphone Audio: If you want to record audio along with your screen, long-press or 3D Touch the screen recording icon, and toggle on the microphone.
Access Recordings: After stopping a recording, you can find it in the Photos app under the “Screen Recordings” album.
Edit Recordings: If you want to trim or edit your recording, you can do so in the Photos app.
Now that you know how to screen record on various iPhone models or screen record on Android, you can effortlessly capture and share moments from your device’s screen. Whether it’s a tutorial, gameplay, or a funny conversation, screen recording on your iPhone is a handy tool at your fingertips.